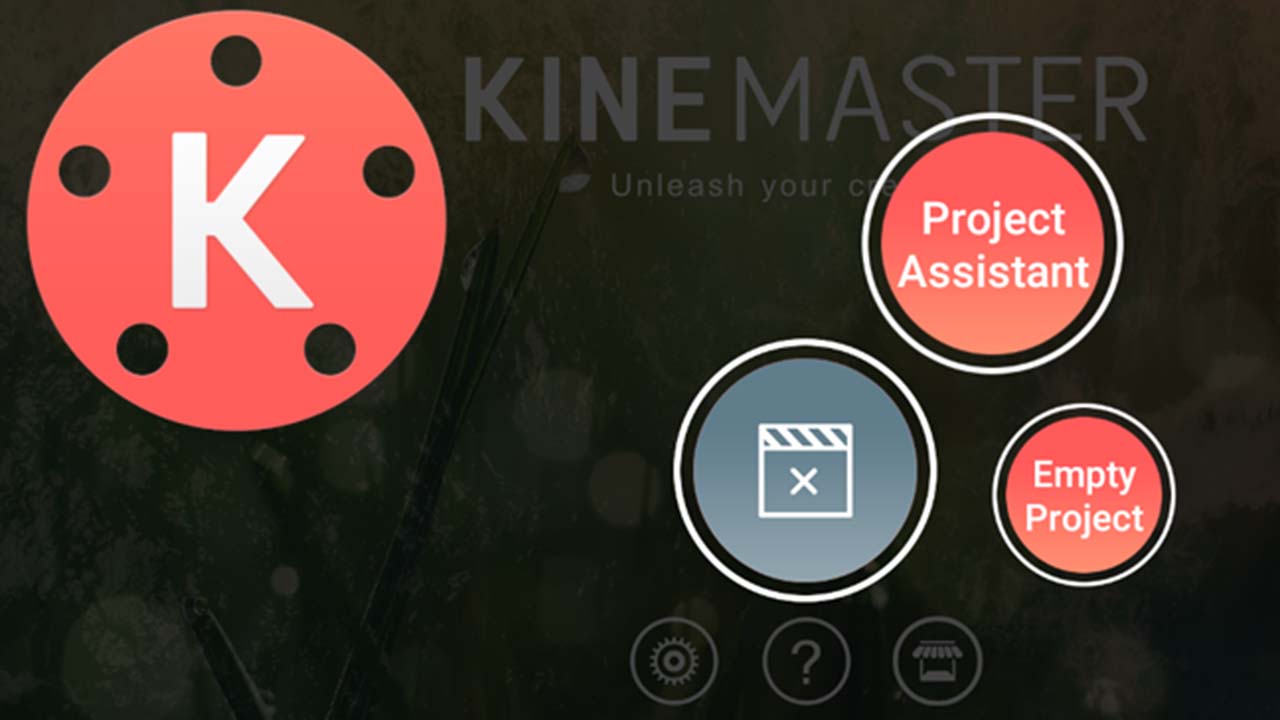Cara menggunakan aplikasi Kinemaster untuk Edit Video Tiktok
Posted on: November 10, 2021
Cara menggunakan aplikasi Kinemaster untuk Edit Video Tik Tok - Tik Tok menjadi sangat populer beberapa waktu belakangan ini. Dan karena kepopulerannya, makin banyak orang yang mulai menjadi konten kreator pada aplikasi berbagi video ini. Sehingga aplikasi editor video sederhana untuk smartphone juga semakin di gandrungi, Salah satunya adalah Kinemaster.
Cara menggunakan aplikasi Kinemaster
Kinemaster sendiri adalah salah satu editor video smartphone yang bisa dibilang cukup lengkap. Kinemaster bisa menjadi pilihan kamu untuk membuat video yang akan kamu gunakan baik sebagai komersial sampai dengan konten hiburan saja. Video yang dihasilkan dengan menggunakan Kinemaster pun bisa diatur menggunakan ukuran yang bisa di-custom sesuai dengan kebutuhan.
Pada Prinsipnya, editor video baik di PC maupun smartphone memiliki prinsip yang sama yang terdiri dari layer dan fitur-fitur yang hampir mirip. Namun tidak ada salahnya jika kamu tahu Cara menggunakan aplikasi Kinemaster untuk Edit Video Tiktok. Sehingga channel Tik Tok kamu bisa muncul di FYP dan menjadi trending. Nah jika kamu ingin tahu caranya, berikut ini adalah cara menggunakan aplikasi Kinemaster bagi pemula
Cara menggunakan aplikasi Kinemaster
1. Buka Aplikasi Kinemaster
Langkah pertama yang harus kamu lakukan tentunya adalah dengan membuka aplikasi Kinemaster di Android kamu. Dan jika kamu belum memilikinya, kamu dapat mengunduhnya terlebih dahulu pada Playstore. Lalu buat projek baru dan tentukan aspek rasionya.
2. Ketuk Menu “Media Browser”
Sebelum melakukan proses editing, Kamu dapat memilih video yang sudah kamu rekam sebelumnya untuk memulai proses dalam pengeditan. Kamu dapat meng klik media browser dan memilih video yang akan kamu edit.
3. Potong Frame
Jika sudah memilih video yang kamu akan edit. Kamu juga dapat mengatur frane dari video. Kamu dapat memilih bagian mana yang akan kamu gunakan dan bagian mana yang ingin kamu buang. Jika kamu ingin melakukan tahap pemotongan frame pada video maka bisa klik area video bagian bawahnya dan pilihlah tanda gunting.
4. Mengatur Kecepatan Video
Kamu juga dapat mengatur kecepatan video yang akan kamu edit loh. Jika kamu ingin melakukan melambatkan dan atau mempercepat video, kamu bisa klik area video yang bawah dan pilihlah tanda jam. Atur kecepatan sesuai dengan kreasi kamu.
5. Menambahkan Subtitle
Subtitle adalah tulisan yang biasanya amenjelaskan keterangan dari video. ini akan mempermudah penonton untuk memahami video kamu. Dan jika kamu ingin video yang kamu buat terkesan lebih bagus dan profesional, kamu dapat menambahkan beberapa teks. Kamu bisa memilih layer > tambahkan teks > lalu pilih warna yang akan diinginkan sebagai dasar warna teks tersebut. Dalam memilih teks sebaiknya kamu menggunakan warna yang kontras dengan video yang kamu buat. Sehingga subtitle yang kamu buat akan terbaca dengan jelas.
6. Menambahkan Suara
Agar video semakin bagus, tentunya kamu ingin menambahkan audio yang tepat. Dengan audio yang menarik, video lebih enak didengar jika ditanbahkan dengan tambahan musik-musik sedang trending atau bisa juga menggunakan kesukaanmu yang sesuai dengan video bahkan kamu juga dapat menambahkan suara efek yang akan membuat video kamu wah!.
Kamu bisa menambahkan lagu yang telah diunduh dalam format .m4a atau .mp3. Kamu, juga bisa memasukkan hasil rekaman suara. Tap sekali pada lagu yang ingin dimasukkan untuk memutar preview-nya. Lalu tap simbol Plus untuk memasukkannya pada lembar proyek. Terakhir, tap pada ceklis untuk menyudahi pemilihan lagu.
Kalau ingin menambahkan narasi berupa suara rekaman, tinggal tap Voice pada deretan menu, kemudian tap tombol Start. Katakan hal-hal yang akan kamu masukkan dalam video. Tap Stop untuk berhenti merekam dan suara kamu akan masuk ke lembar proyek secara otomatis. Untuk memberikan kesan lucu, kamu juga bisa menggunakan fitur Voice Changer pada menu yang muncul.
7. Menambahkan Gambar, Efek, Teks, dan Sebagainya
Tentu saja selain bisa menambahkan media, kamu juga bisa menyisipkan layer lainnya seperti efek blur, teks, tulisan tangan, sticker, dan juga lagu. Jika kamu ingin menambahkannya, Kamu klik tombol layer dan berbagai pilihan akan muncul. Nah, masing-masing jenis layer ini bisa kamu tambahakan dan kustom sesuai dengan kreatifitas dan konsep yang kamu buat dalam video. Diantaranya adalah
Menambahkan Teks
Tap pada menu Text lalu tuliskan atau ketik teks yang akan kamutambahkan. Setelah itu, tinggal pilih OK dan seccara otomatis, teks tersebut akan dimasukkan ke lembar proyek yang kamu buat. Kamu bisa mengubah jenis font, dan menambahkan animasi yang sesuai hingga menggunakan format yang sesuai seperti alignment, underline, opacity, dan lain-lain.
Kamu hanya perlu menekan menu Aa untuk mengubah font. Ada dua pilihan grup yang tersedia yakni Android dan Latin. Pilihlah font yang sesuai kemudian tap pada tombol ceklis di pojok kanan atas. Jika mau ingin mengubah animasi yang akan muncul pada teks, pilih In Animation atau Out Animation. Kemudian pilih salah satu animasi, atur kecepatan animasi pada slider di bawahnya. Kamu juga dapat mengatur kustomisasi lainnya seperti opacity dan sebagainya agar video kamu lebih menarik.
Menambahkan Handwriting
Selain teks, kamu juga dapat menambahkan garis secara bebas seperti tanda panah, panah dua arah, sambai dengan simbol silang. Tanda ini biasanya ada pada video tutorian. Kamu juga dapat mengatur simbil simbol yang kamu buat seperti opacity dan animasinya seperti teks. Pilih menu Layer, tap pada menu Handwriting, dan pilihlah simbol berbentuk pensil berwarna merah. Buat bentuk goresan yang diinginkan. Setelah memilih, tinggal gambarkan goresan tersebut pada bagian yang ingin di-highlight. Jangan lupa untuk tap tanda ceklis kalau sudah selesai.
Menambahkan Effect
Normalnya, Kinemaster hanya menghadirkan efek tipe blur. Namun, kmau bisa menggunakan varian efek yang lebih beragam dengan tap pada tulisan Get More dan membeli efek-efek premium. Cara menggunakannya pun sangat mudah kamu tinggal Tap pada menu Layer lalu pilih Effect.
Ada dua pilihan efek yang tersedia yakni Gaussian Blue dan Mosaic. Pilih salah satu jika diinginkan, lalu tekan tombol ceklis untuk mengonfirmasi pilihan. Setelah itu, kamu bisa mengatur daerah mana yang ingin diberikan efek blur. Tinggal drag saja bagian sudut kanan bawah untuk mengecilkan atau membesarkan. Untuk merotasi, drag pada sudut kanan atas. Pilih simbol ceklis jika sudah.
Menambahkan Overlay
Sama seperti efek, tidak banyak pilihan yang tersedia pada overlay. Hanya ada basic stickers yang berisikan stiker-stiker seperti emotikon. Stiker yang dipilih bisa dikustomisasi dari segi opacity-nya, serta bisa dirotasi ataupun disetel pengaturan blending-nya. Untuk menggunakannya, pilih menu Layer kemudian pilih menu Overlay. Akan muncul beberapa pilihan stiker yang bisa ditambahkan. Tentukan pilihan yang kamu inginkan lalu tekan simbol ceklis di kanan atas untuk mengonfirmasi pilihan.
Sama seperti pada layar Effect, kamu juga bisa melakukan kustomisasi dari segi opacity dan lain-lain. Kamu bisa menggeser stiker ke lokasi yang diinginkan dan juga mengecilkannya jika perlu. Tap simbol ceklis kalau sudah.
8. Tambahkan Transisi
Jika kamu sudah merasa puas dalam mengedit dan menambahkan berbagai macam media pada lembar proyek, Kamu bisa memaksimalkan dan memperindah video dengan menggunakan transisi. Cara menambahkannya juga sangat mudah. Carilah simbol yang berbentuk "plus" di sela-sela media pada lembar proyek . Dengan menggunakan transisi kamu dapat mengalihkan antar bagian dengan indah.
Ada banyak jenis transisi yang bisa dipilih, di antaranya seperti transisi yang bertemakan travel, picture-in-picture, transisi teks, dan yang lainnya. Pilih salah satu grup transisi, tap pada transisinya, kemudian tap simbol ceklis.
9. Fitur Trim dan Split
Apakah kamu sudah memasukkan seluruh klip ataupun gambar ke dalam lembar proyek video yang sedang kamu buat? Nah, jika ada klip yang belum kamu masukkan, atau ada bagian klik dengan durasi terlalu panjang, atau posisinya klip yang ingin kamu pindahkan, Kamu bisa menggunakan fitur trim, move, dan split.
Pertama-tama, lakukan tap pada media yang ingin dikustomisasi. Media tersebut akan memiliki outline berwarna kuning pada lembar proyek. Kemudian, pilih menu Trim / Split.
Lalu ada tiga menu yang bisa Anda pilih, yakni Trim to Left of playhead, Trim to right of playhead, dan Split at playhead. Perlu diketahui, istilah playhead mengacu pada garis merah vertikal di lembar proyek. Playhead ini menunjukkan posisi Kamu saat ini di lini masa durasi video. Misalnya jika kamu ingin memotong durasi handwriting di atas, pilihlah menu Trim to right of playhead.
Kamu akan melihat bahwa kini durasi media yang di-trim akan memiliki durasi yang lebih pendek . Hal yang sama juga bisa diterapkan jika Kamu ingin menyingkirkan durasi ke sebelah kiri playhead menggunakan menu Trim to left of playhead. Sementara itu, jika kamu ingin membagi media jadi dua bagian, tinggal gunakan menu Split at playhead.
10. Export dan Share
Nah, jika kamu sudah selesai melakukan pengeditan sesuai yang konsep yang sudah kamu buat sebelumnya. Saatnya finishing dengan mengekspor dan membagi video tersebut ke platform seperti Tik Tok, YouTube dan sebagainya. Caranya adalah dengan memilih simbol ekspor pada pojok kanan atas,.
Pada bagian ini kamu dapat menentukan resolusi dan frame rate video. Pilihan resolusi yang tersedia adalah HD 720p, SD 540p, 480p, dan 360p. Sementara untuk frame rate-nya, Kamu bisa memilih dari 30 FPS sampai dengan 12 FPS. Jika kamu sudah mengaktifkan pengaturan "Allow export frame rates higher than 30 FPS", akan muncul opsi untuk mengekspor pada 60 FPS.
Selain frame rate dan resolusi, kamu juga bisa loh mengatur besaran bitrate. Semakin tinggi bitrate, semakin jernih kualitasnya namun ukurannya pun jadi lebih besar. Pilihlah resolusi, frame rate, dan bitrate sesuai keinginan dan tap Export. Tunggu sampai proses ekspor selesai. Lalu, file video Anda akan terlihat di sebelah kanan. Kamu bisa menyimpan video atau mengupload langsung pada Youtube.
Nah, itulah cara menggunakan aplikasi Kinemaster di Android. Bagaimana? mudah bukan? Kamu bisa langsung cus mendownload Aplikasi Kinemaster melalui playstore dan menggunakannya untuk menjadi Tik Toker profesional.
Penelusuran terkait : cara menggunakan aplikasi kinemaster bagi pemula, cara menggunakan kinemaster 2020, cara membuat video tulisan di kinemaster, cara membuat gambar bergerak di kinemaster, aplikasi kinemaster pro, tutorial kinemaster lengkap, aplikasi kinemaster diamond, pembuatan video pembelajaran menggunakan aplikasi kinemaster